InDesign ファイルのインポート時のエラー内容(例)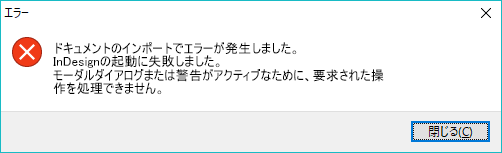
対応方法
InDesign を起動させた状態で、InDesign ファイルのインポートを行ってください。
<手順>
MCCatalog+ Maker の「ツール」メニューの「ドキュメント変換設定」にある「InDesign起動バージョン」に設定されているバージョンの InDesign を起動します。
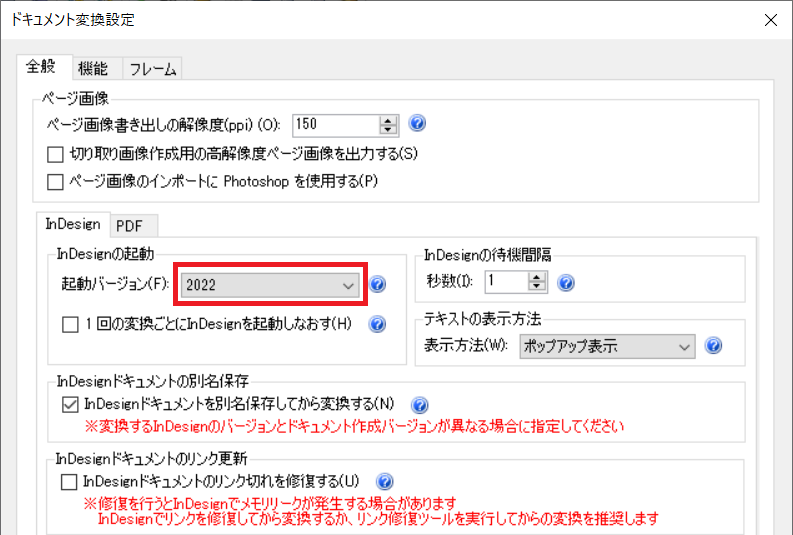
MCCatalog+ Maker に InDesign ファイルを取り込んでください。
InDesign ファイル、および、PDF ファイルをインポートして、エラーとなった場合は、以下をご確認ください。
MCCatalog+ Maker の動作環境
最初にご確認頂きたいこと
管理者権限のあるアカウントで作業しているかどうか。
ログインしているアカウントが管理者権限でない場合は、MCCatalog+ Maker および、InDesign、Photoshop を管理者権限で実行して、ファイルのインポートができるかどうかをご確認ください。
<管理者権限での実行方法>
インポートしたファイル自体に問題がないかどうか。
PDFファイルのみをインポートした場合にエラーとなるかどうか。
InDesign ファイルのみをインポートしてエラーとなる場合は、InDesign を使用する処理に問題があります。
本ページのトラブルシューティング にある【InDesign】に関する項目をご確認ください。
InDesign ファイルのインポート時のエラー内容(例)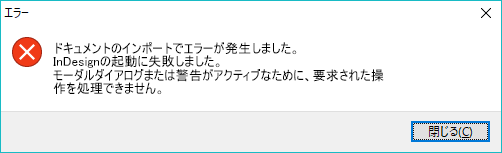
対応方法
InDesign を起動させた状態で、InDesign ファイルのインポートを行ってください。
<手順>
MCCatalog+ Maker の「ツール」メニューの「ドキュメント変換設定」にある「InDesign起動バージョン」に設定されているバージョンの InDesign を起動します。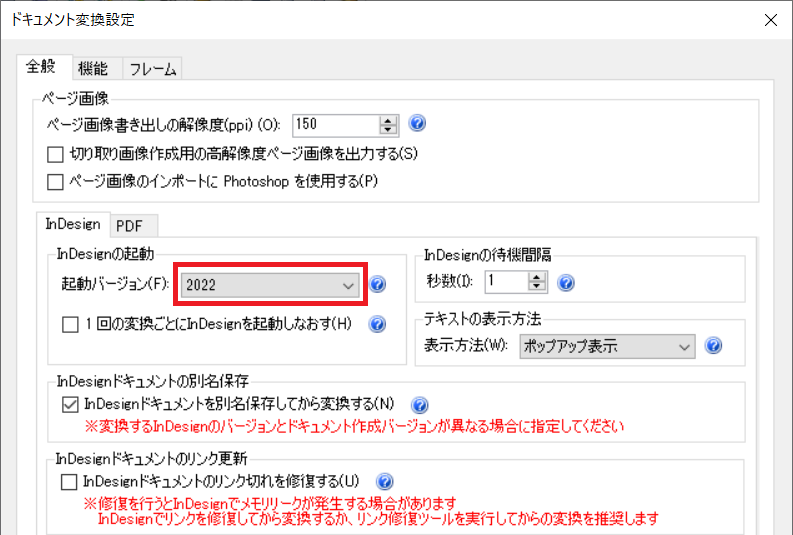
MCCatalog+ Maker に InDesign ファイルを取り込んでください。
InDesign ファイルに問題がないかどうかをご確認ください。
InDesign ファイルのインポート時のエラー内容(例)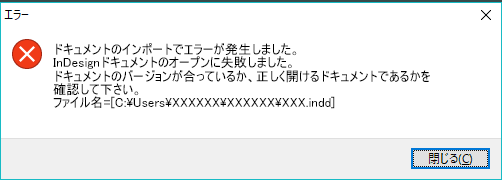
InDesign ファイルが開くかどうか確認する方法
作成された InDesign ファイルのバージョンが、インポート処理時に利用する InDesign より上位のバージョンび場合は InDesign ファイルが開けないため、インポートできません。
MCCatalog+ Maker の「ツール」メニューの「ドキュメント変換設定」にある「InDesign 起動バージョン」に設定されているInDesignのバージョンで、InDesign ファイルが開くかどうかをご確認ください。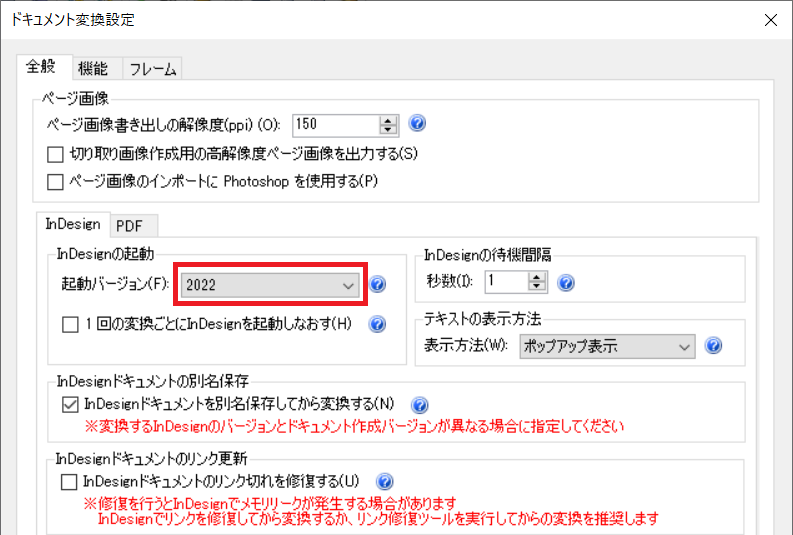
バージョンに問題がない場合で、ファイルが開かない場合は、ファイルが壊れていないかどうかをご確認ください。
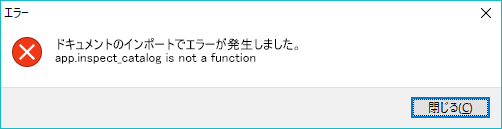
InDesign を起動し、「ヘルプ」メニューの「プラグインについて」-「SDK」を確認してください。
「プラグインについて」の項目が表示されていない、または、「SDK」の中に「MorDocumentInspector_Catalog_xxxxx」が表示されていない場合は、プラグインがインストールされていない可能性が考えられます。
※「xxxxx」の部分は、InDesignのバージョンによって異なります。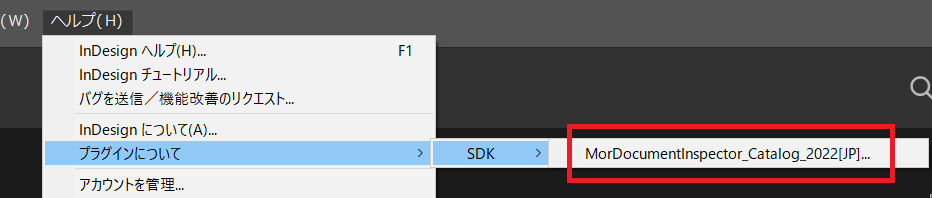
対応方法
InDesignプラグインを次の手順でインストールしてください。
※作業は、必ず管理者権限で行ってください。
<手順>
InDesign を起動している場合は、終了します。
MCCatalog+ Maker を起動している場合は、終了します。
MCCatalog+ Maker のインストーラで、再インストールを行います。
※再インストールの際「修正」を選択してインストールしてください。
(「修正」を選択すると MCCatalog+ Maker が上書きインストールされます)
InDesign を起動し、「ヘルプ」メニューの「プラグインについて」-「SDK」を選択し、「MorDocumentInspector_Catalog_xxxxx」が表示されていることを確認してください。
*※「xxxxx」の部分は、InDesign のバージョンによって異なります。 *
MCCatalog+ Maker を起動し、InDesign ファイルのインポートをお試しください。その際、MCCatalog+ Maker の「ツール」メニューにある「ドキュメント変換設定」で、InDesign 起動バージョンを指定してから、インポート作業を行ってください。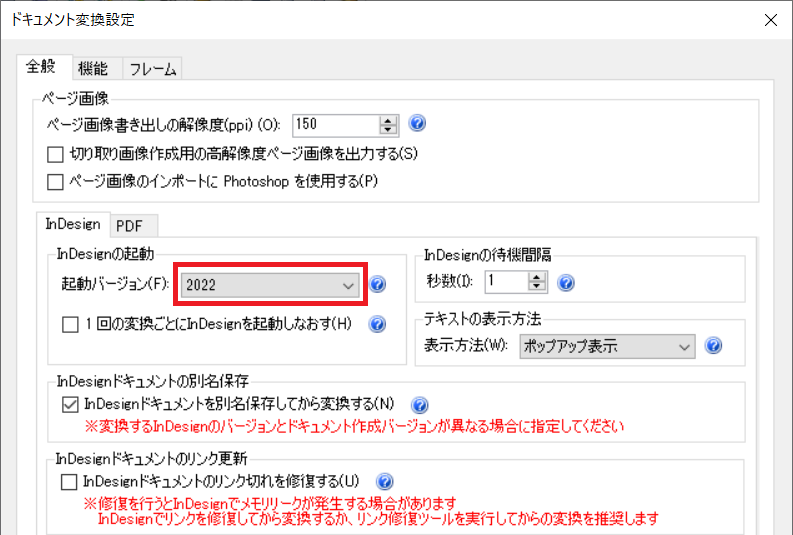
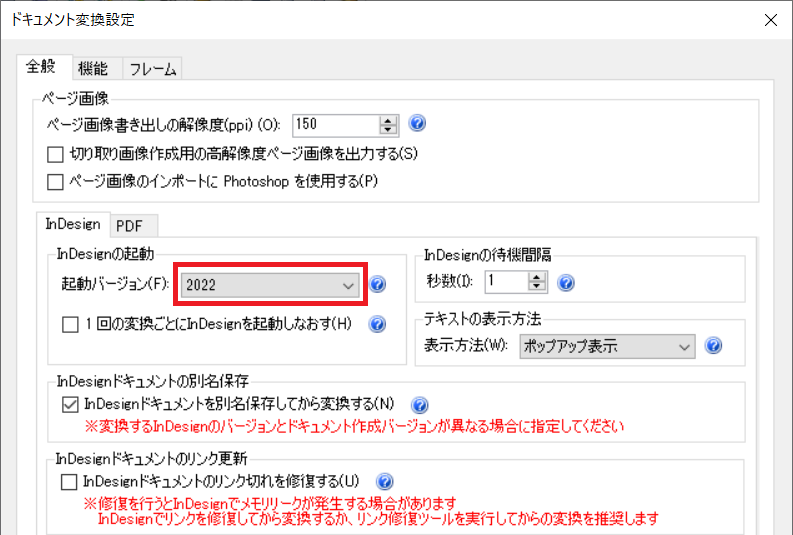
InDesignファイルのインポート時のエラー内容(例)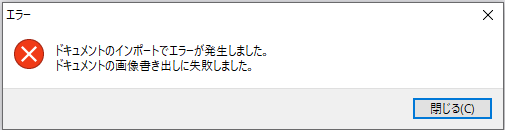
次をお試しください。
InDesignファイルのインポート時のエラー内容(例)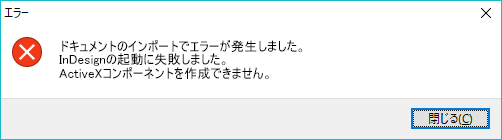
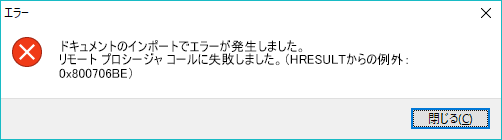
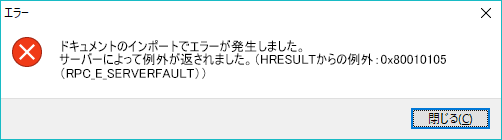
次の手順をお試しください。
※作業は、必ず管理者権限で行ってください。
<手順>
次の手順で InDesign の環境設定ファイルを再作成します。
MCCatalog+ Maker を再インストールします。
「修正」を選択してインストールしてください。
※「修正」を選択すると MCCatalog+ Maker が上書きインストールされます。
PC を再起動します。
MCCatalog+ Maker を起動して、InDesignファイルのインポートを行ってください。
※インポートエラーになった場合は、InDesign を起動させた状態から、MCCatalog+ Makerで InDesign ファイルをインポートする方法もお試しください。
PDFファイルのインポート時のエラー内容(例)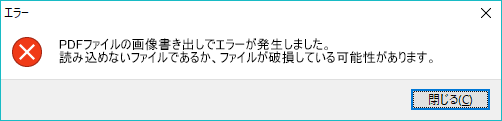
対応方法
※作業は、必ず管理者権限で行ってください。
<手順>
※「ツール」メニューの「ドキュメント変換設定」の「ページ画像のインポートに Photoshop を使用する」にチェックを入れていない場合に、PDF ファイルをインポートできるかどうかも、お試しください。
PDFファイルのインポート時のエラー内容(例)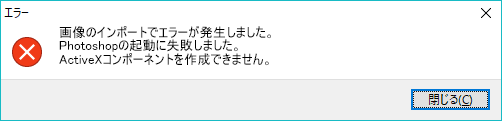
対応方法
※作業は、必ず管理者権限で行ってください。
<手順>
次の手順で Photoshop の環境設定ファイルを再作成します。
MCCatalog+ Maker を再インストールします。
「修正」を選択してインストールしてください。
※「修正」を選択すると MCCatalog+ Maker が上書きインストールされます。
PC を再起動します。
Photoshop を起動します。
MCCatalog+ Makerを起動して、PDFファイルのインポートを行ってください。
PDFファイルのインポート時のエラー内容(例)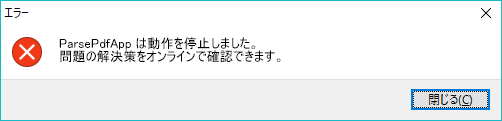
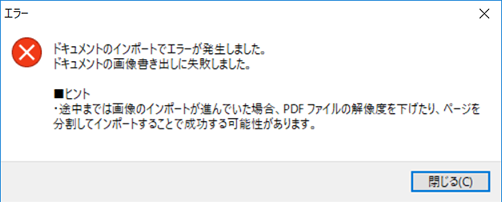
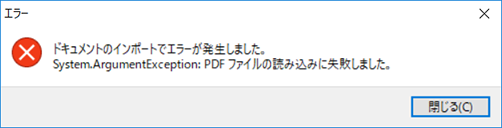
対応方法
※作業は、必ず管理者権限で行ってください。
<手順>
※Photoshop を利用してインポートエラーになった場合は、Photoshop を起動させた状態から、MCCatalog+ Maker で PDFファイルをインポートする方法もお試しください。
※MCCatalog+ Maker では、セキュリティが設定されている PDF ファイルのインポートはできませんので、ご注意ください。
PDFファイルのインポート時のエラー内容(例)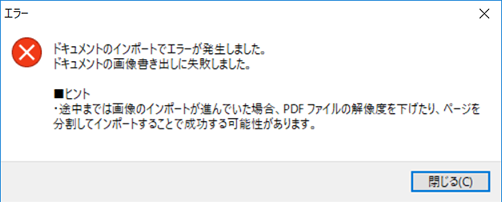
InDesignファイルのインポート時のエラー内容(例)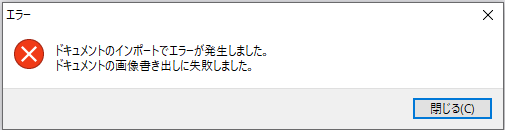
対応方法